

This will open the System Block window, which is also shown below.With the System Block window open to use as reference, continue to the C-more Programming Software to Configure the Panel Manager as discussed below.Access the Panel Manager by select from the Setup Menu located on the Main Menu or from the Function Tab of the Navigation Window as shown below.From the Panel Manager window click on the DEV001 selection on the tree to the left to open the Device Setup screen of the Panel Manager window shown below.From the PLC Protocol field, click on the down arrow and select the Siemens S7-200 (Serial : PPI) selection.Any time you select a different PLC Protocol than the one already displayed, the Warning Message shown below will pop up. To do this, open the Step 7-Micro/WIN Software and select the System Block icon on the left side panel of the Step 7 Software as shown below. The following information applies only to the Siemens S7-200 PPI PLC compatible with C-more Panels.The C-more panel is the master when communicating with a Siemens PLC.To Configure the S7-200 PPI PLC to communicate with the C-more Panel, you will first need to find the Port Settings for your Siemens PLC.
However, on the physical PLC itself, Port 1 is on the left and Port 0 is on the right.Baud Rate: This setting should match the Baud Rate set in the System Block screen for the appropriate Port. Configure the Panel Manager selections as follows:PLC Slave Number: This is the PLC Address of the PLC Port that the C-more Panel will be connected to.Note: In the Step7 MicroWin Software, the settings for the Ports are displayed from left to right, meaning that Port 0 is on the left and Port 1 is on the right, as shown on the Step 7 graphic on the top of this page. The C-more Panel Manager is shown above with the Siemens S7-200 PPI driver selected.Use the Step 7-Micro/WIN Software screen on the top of this page as reference.
...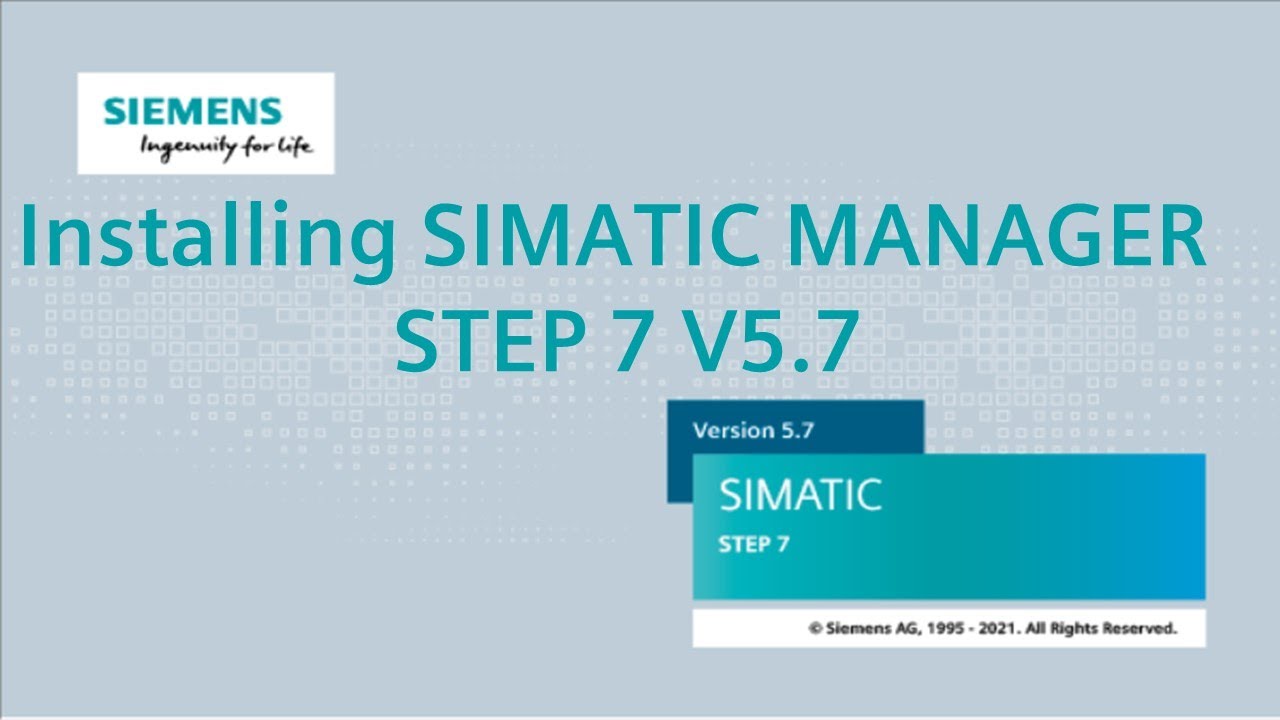


 0 kommentar(er)
0 kommentar(er)
